Categorias: PySpark
Nomes de colunas como contratos
"97 Things Every Data Engineer Should Know", o livro que apresenta 97 dicas de engenheiros de dados de todo o mundo. O livro é notável pela sua abordagem única, permitindo que os leitores abram qualquer página e encontrem uma dica interessante. Ao contrário de uma estrutura lógica sequencial, a leitura proporciona uma sensação de diálogo com cada um dos engenheiros que compartilharam suas dicas.

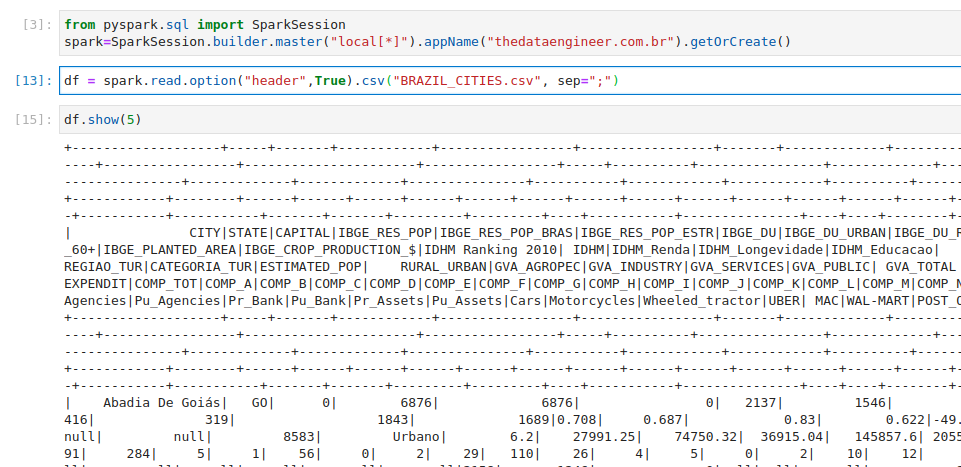
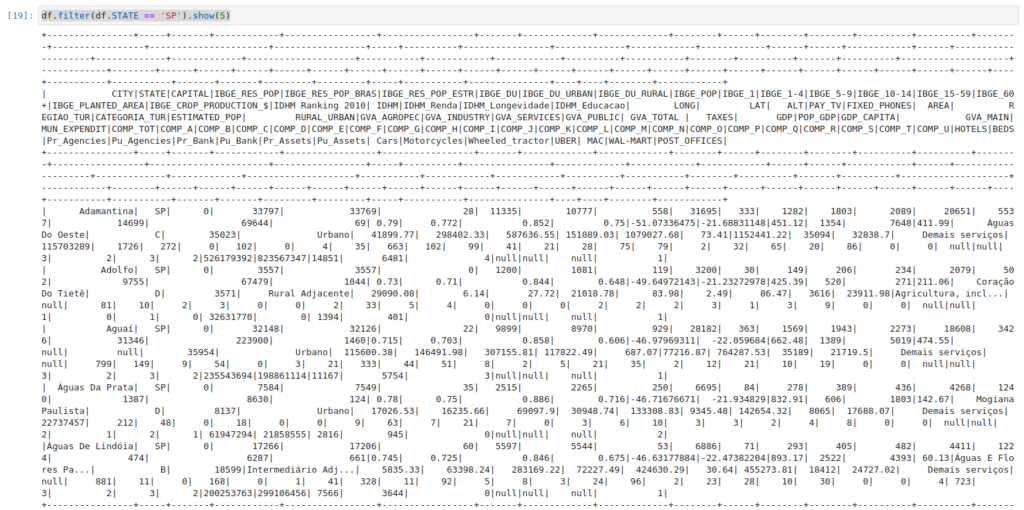
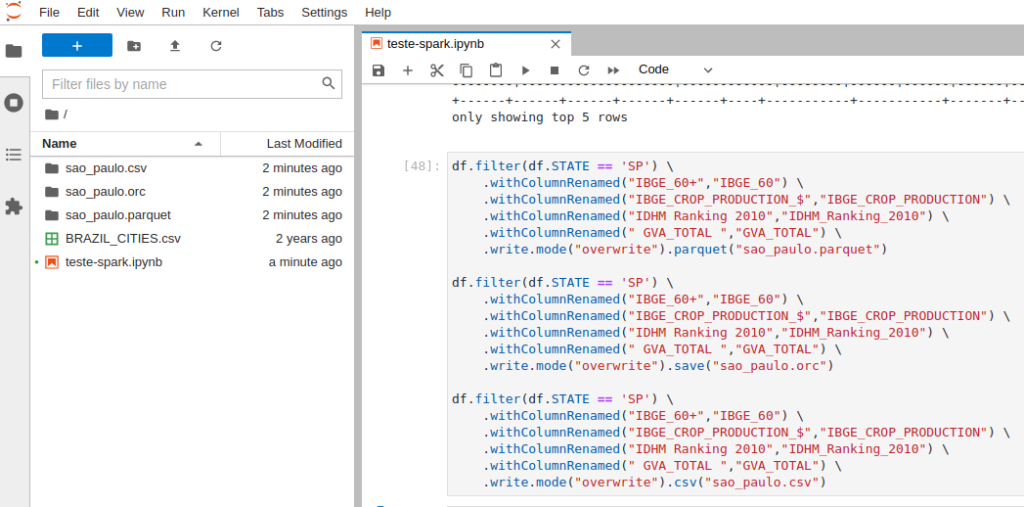
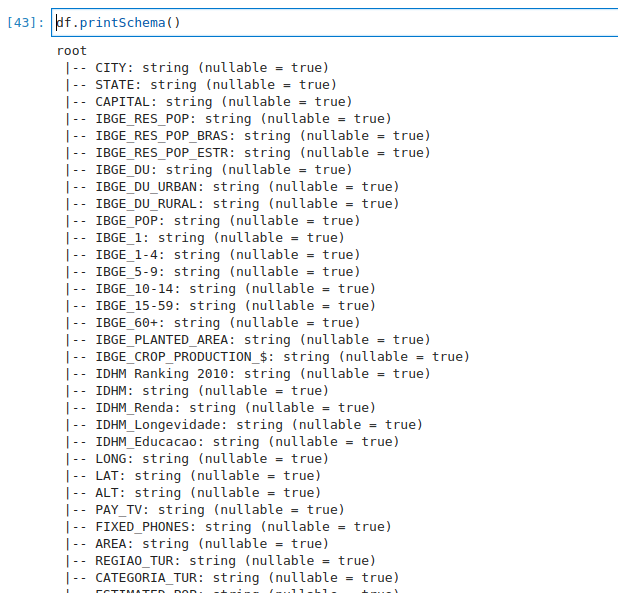

Adorei conhecer seu blog, tem muito artigos bem interessantes.